배치네이머(BatchNamer) 사용법 파일명 일괄변경 정말 쉽습니다
저는 여행을 다녀오면 그동안 찍은 사진을 싹 정리를 해줍니다. 하지만 사진 파일명이 알아보기 힘들게 되어있기 때문에 배치네이머(BatchNamer)라는 프로그램을 이용해 파일명 일괄변경 합니다. 몇 개의 파일명만 바꾼다면 그냥 수동으로 하는 게 편할 수도 있지만 여행 이후에 생기는 사진 파일은 워낙에 많아서 일일이 바꿔줄 수가 없으니까요. 오늘은 이 배치네이머(BatchNamer)라는 프로그램을 이용하는 방법에 대해서 살펴보도록 하겠습니다.

배치네이머의 원래 이름은 다크네이머(DarkNamer)
원래 이름으로 검색을 해야 프로그램을 다운받을 수가 있습니다. 이 프로그램을 처음 보는 분들도 계실텐데요. 알아두면 두고두고 쓸 일이 있답니다. 다크네이머를 검색한 다음 사이트에 접속합니다.
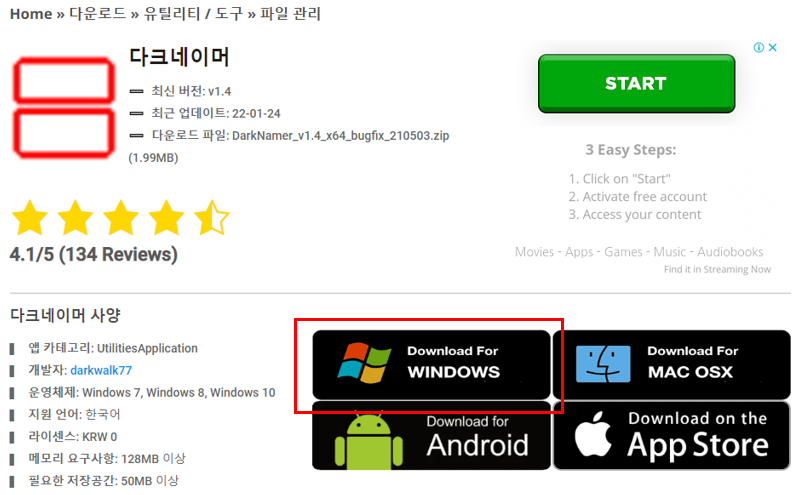
배치네이머(BatchNamer)가 지원하는 운영체제는 윈도우7부터 10까지인데요. 매킨토시나 안드로이드 등에서도 사용 가능한 것 같습니다. 저는 맥이 아닌 윈도우를 쓰는 사람이므로 윈도우 용 배치네이머를 받아보겠습니다.
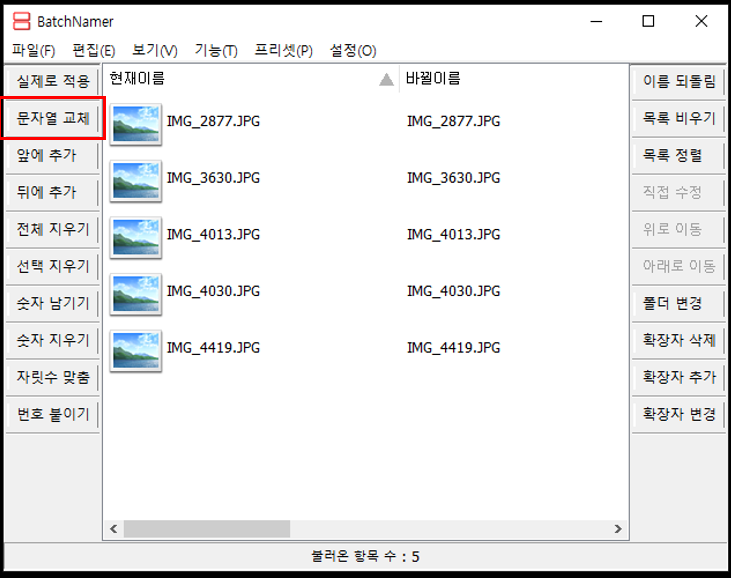
무설치로 더욱 간편하게 쓰는 배치네이머(BatchNamer)
저는 컴퓨터에 프로그램을 이것 저것 설치하는 것을 별로 좋아하지 않는데, 이 배치네이머(BatchNamer) 프로그램은 무설치라서 참 좋다고 생각했습니다. 다운받은 다음 바로 실행하면 프로그램 창이 뜨는데 언뜻 보면 프로그램 자체가 비활성화 되어있는 것처럼 보입니다.
하지만 파일명 일괄변경 할 파일들을 프로그램의 가운데 빈칸에다 드래그 앤 드롭하면 좌우의 버튼이 활성화되는 것을 볼 수 있습니다. 파일을 업로드한 다음, 파일명 일괄변경 할 경우에는 먼저 왼쪽 상단에 있는 '문자열 교체' 버튼을 클릭해서 전체 파일명에 들어가 있는 IMG를 바꿔보겠습니다.
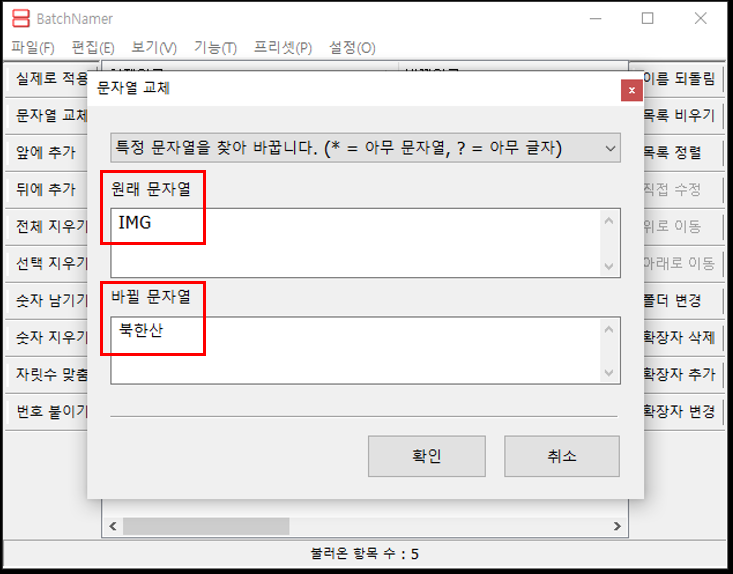
IMG를 이 사진이 찍힌 장소로 파일명 일괄변경 해볼건데요. 원래 문자열에 IMG를 입력하고 바뀔 문자열에는, 이번 경우에는 이 사진은 북한산에서 찍었다고 가정하고 '북한산'을 입력한 다음 확인 버튼을 누릅니다.
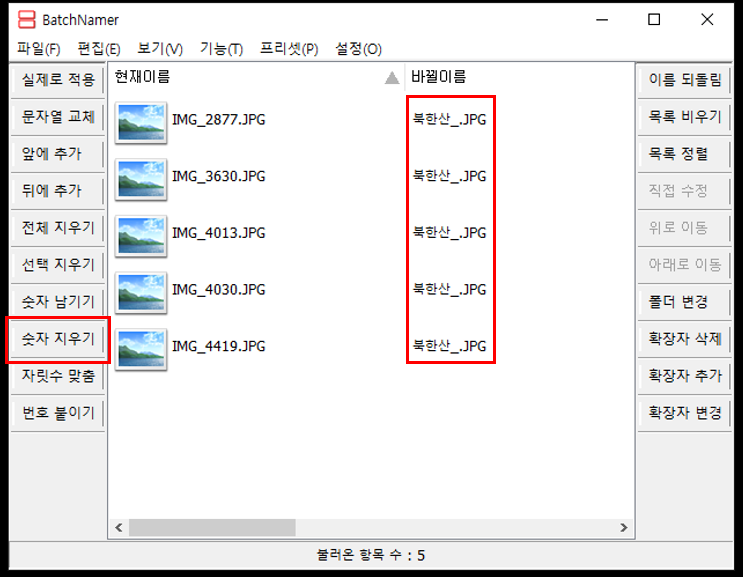
그러면 파일명에서 IMG가 모두 사라지고 북한산으로 일괄변경 된 것을 확인할 수 있습니다. 여기서 다시 왼쪽에 있는 버튼 중 '숫자 지우기'를 눌러서 원래 IMG 뒤에 있던 4자리 숫자들을 모두 없애버렸습니다. 여기까지만 봐도 배치네이머(BatchNamer) 참 간편하고 편리하지 않나요?
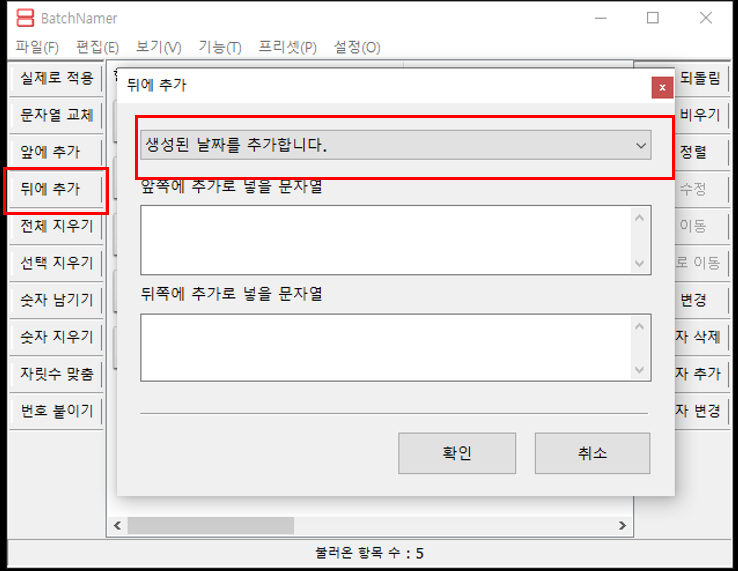
이번에는 파일명 뒤에 이 사진이 찍힌 날짜를 입력해보려고 합니다. 이 역시 배치네이머를 통해 한 번에 해결할 수 있습니다. 왼쪽의 버튼들 중에 '뒤에 추가'라는 버튼을 누르면 위 사진처럼 창이 새로 뜨는데요. 여기서 따로 뭘 입력하실 필요는 없고, 상단에 드롭박스를 클릭해서 '생성된 날짜를 추가합니다'로 변경한 다음 바로 확인 버튼을 눌러줍니다.
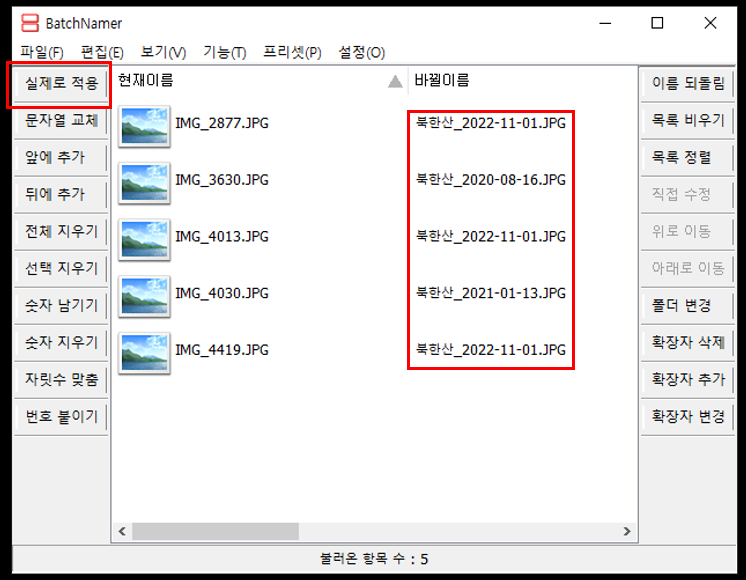
그러면 사진이 모두 '북한산_찍은날짜' 형식으로 파일명 일괄변경 한꺼번에 처리가 됩니다. 그런데 실제로 파일명이 변경된 것은 아니고 이렇게 바뀔거다 라고 배치네이머에서 보여주는 것이랍니다. 확정을 하려면 왼쪽 상단의 '실제로 적용'을 눌러야 해요. 그래야 정말로 파일명 일괄변경 진행이 됩니다.

만약 배치네이머(BatchNamer) 파일명 일괄변경 진행하다가 뭔가가 잘못되었다 싶으면 오른쪽 위에 있는 '이름 되돌림'을 눌러보세요. 그러면 원래 파일명으로 모두 원상복구 되니 처음부터 다시 시작할 수 있습니다.
오늘은 배치네이머(BatchNamer)란 프로그램을 이용해서 파일명 일괄변경 하는 방법에 대해서 알아봤습니다.