크롬 북마크 내보내기 백업하는 방법
얼마 전에 노트북을 새로 장만해서 쓰고 있는데, 인터넷 브라우저로 크롬을 쓰다보니 크롬 북마크 내보내기 미리 해놓거나 백업 작업을 안해놔서 기존 컴퓨터에서 쓰던 북마크를 다시 등록하는데 조금 시간이 걸렸습니다. 진작에 방법을 알고 있었다면 금방 해치웠을 일인데 시간이 많이 아깝더라구요. 이참에 크롬 북마크 내보내기 또는 백업 하는 방법에 대해서 정리를 해봤습니다.

크롬 북마크 동기화 못했을 때 백업 하는 방법
내가 쓰던 크롬 브라우저에서 등록되어 있는 북마크를 따로 백업을 하거나 내보내고 싶은 경우에는 이 방법을 사용하시면 됩니다. 먼저 크롬을 실행한 다음, 닫기(X) 버튼 밑에 바로 보이는 점 3개짜리 버튼을 클릭해주세요.
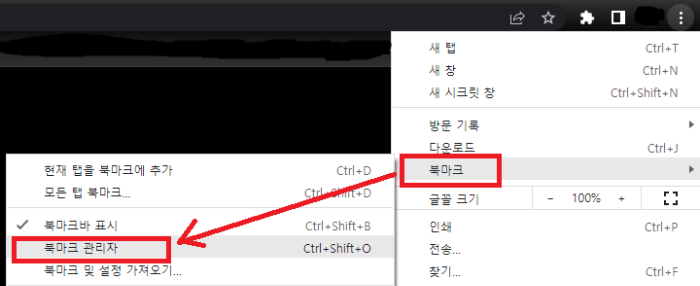
그 다음 나오는 메뉴에서 '북마크' 메뉴를 클릭하면 그 하위 카테고리가 다시 뜨는데요. 이 중에서 '북마크 관리자'로 들어가 줍니다. 북마크 관리자로 바로 들어가는 방법은 단축키를 이용하는 것도 있습니다. 이 때는 컨트롤(Ctrl) + 쉬프트(Shift) + 알파벳 O를 눌러주면 되겠습니다.
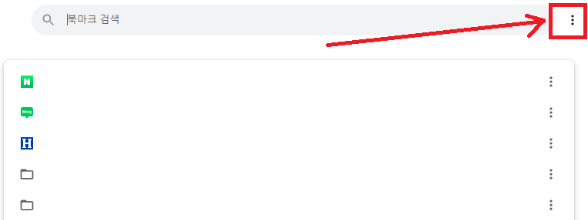
그러면 새 창이 열리면서 내가 이제까지 크롬에서 추가하고 등록했던 각종 북마크를 관리할 수 있는 페이지가 나오는데요.
여기서 다른 부분은 건드릴 게 없고, 다시 처음처럼 맨 오른쪽 위에 보이는 점 3개짜리 메뉴를 클릭합니다.
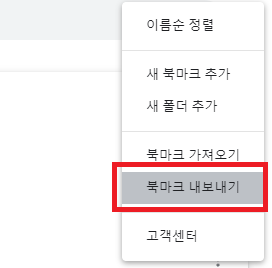
그러면 비로소 크롬 북마크 내보내기 관렴 메뉴가 나오는데요. 북마크 내보내기를 클릭해서 크롬 북마크 백업 작업을 마저 완료해보도록 하겠습니다.
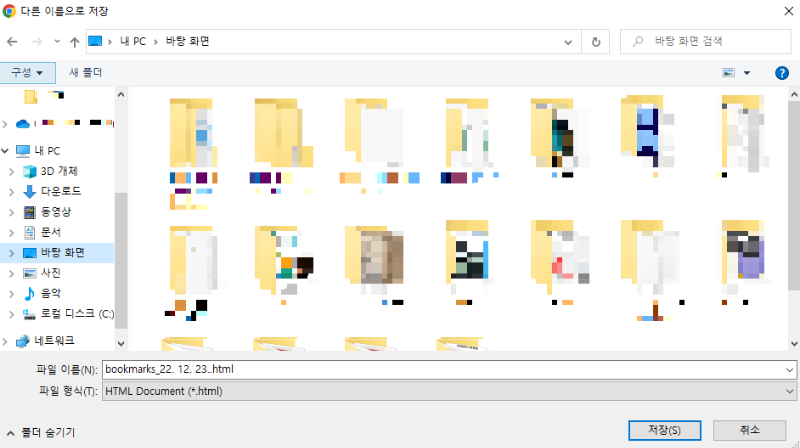
곧바로 다른 이름으로 저장하기 창이 새로 뜹니다. 북마크를 백업하는 날짜로 자동으로 파일 이름이 지정이 되어있고, 원하면 언제든지 바꿔서 저장할 수 있습니다.
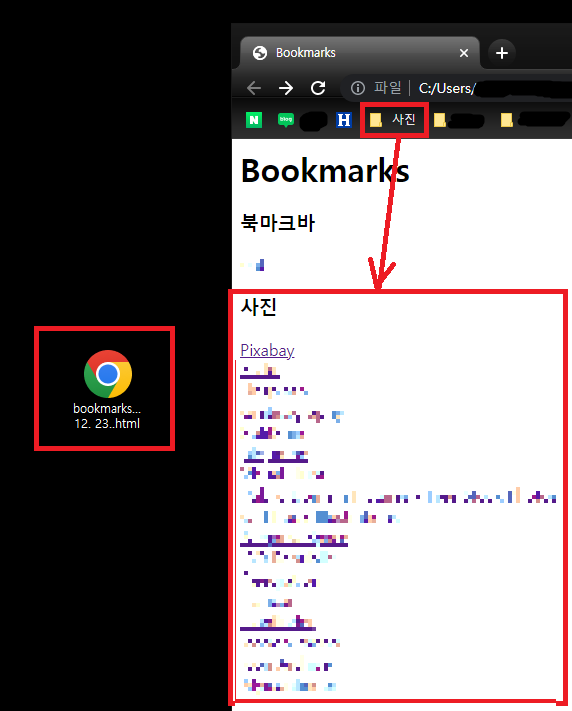
크롬 북마크 내보내기 했던 HTML 파일을 열어보았습니다. 제가 등록했던 모든 북마크가 백업되어 있는데요. 북마크 이름을 누르면 그 사이트로 바로 이동하게 되어있습니다. 폴더로 저장했던 북마크 역시 카테고리로 정리되어 잘 백업되어 있는 모습입니다.
이후 크롬 북마크 가져오기 복원하는 방법에 대해서는 다음 글을 참고하시기 바랍니다.
오늘 포스팅에서는 크롬 북마크 내보내기 및 백업 하는 방법에 대해서 정리했습니다.